Kom i gang med Google Cardboard
VR-brillene Google Cardboard og tilsvarende briller øker stadig i popularitet. Samtidig kommer det flere og flere apper. Det lages også mye innhold tilpasset formatet, blant annet bilder og videoer i 360 grader og eller stereoskopisk 3D, i tillegg til en rekke spill og annen underholdning.

Google Cardboard
Cardboard fås kjøpt i mange versjoner under mange navn, enten ferdig bygget eller som byggesett som bare skal brettes sammen. Eller du kan laste ned arbeidstegninger fra Google og bygge selv.
Installer appen Cardboard
Last ned appen Cardboard. Den inneholder ulike 2D- og 3D-demoer. Start appen og legg mobilen i VR-brillen. Sett deg ned, gjerne i en stol som lar deg rotere fritt. Velg i menyen ved bevege deg rundt og bekreft ved å dra og slippe magnetknappen (eller berøringsknappen). Hvis knappen ikke virker, trykk hvor som helst på skjermen for å bekrefte menyvalget.
Noen ganger virker ikke VR-brillene optimalt rett fra boksen. To ting som går igjen er problemer med å få magnetbryteren til å virke og å finne riktig profil (QR-kode) for din VR-brille/mobil.
Virker magneten med min mobil?
Dette kommer an på mobilen, VR-appen og QR-koden du bruker. Magnetfunksjonen bruker mobilens kompassfunksjon for å registrere «klikket». Magneten må være tilstrekkelig nært mobilen og være passe sterk (ikke for mye, ikke for lite). Mobilen må ligge riktig vei, vanligvis med toppen mot venstre. Ved bruk må magneten ned og opp i en rask bevegelse.
QR-koden inneholder blant annet informasjon om hvordan VR-brillen er bygget og om den har magnetbryter eller ikke. Lag gjerne din egen Cardboard-profil så er du sikker på at profilen støtter den riktige typen knapp. Appen Cardboard vil i utgangspunktet støtte både magnet og berøring. (Se eget avsnitt om profiler lenger ned).
Det er kjent at magneten kan forårsake at bildet flyter litt ut av kurs. Hvis dette er et problem med din mobil, kan du eventuelt fjerne magneten(e) fra brillen og bruke en håndholdt magnet i stedet. Denne trenger du bare å føre forbi på siden av brillen og den kan legges bort når du ikke trenger den. Dette kan fungere greit til å starte videoer, bla i bilder et cetera, men til spill trenger man gjerne en bedre løsning.
Bluetooth i stedet for magnet
Med en del apper kan du bruke ulike typer Bluetooth (BT) fjernkontroller, tastatur eller en BT-mus. Det kommer an på hvilken app du bruker og hvilke funksjoner appen støtter (opp, ned, høyre, venstre, venstreklikk, høyreklikk, skroll osv). Disse funksjonene er ofte ikke dokumentert i appene, i såfall blir det litt prøving og feiling for å se hva som virker.
Noen apper kan betjenes ved å sikte på ikoner ved å bevege hodet og holde posisjonen noen sekunder for å starte funksjonen, for eksempel valg av film, spille av film, pause, volum og så videre. Andre apper kan startes manuelt før du legger mobilen i holderen. Til disse trenger du verken magnet eller fjernkontroll. Til en del spill vil det være en klar fordel med en form for mus, tastatur eller fjernkontroll.
QR-koden virker ikke
Mange VR-briller kommer uten QR-kode for brillen. Ikke så rart siden QR-koden bygger på informasjon om både VR-brillen og størrelsen på telefonen/skjermen. Det skulle likevel ikke være noe i veien for at produsentene leverer med to-tre QR-koder for ulike skjermstørrelser. For de små* VR-brillene for 4-5” skjermer, er den avgjørende forskjellen mobilens bredde, som bestemmer avstanden fra bunn av holder til senterhøyden av linsene.
Enkelte briller har andre QR-koder trykket på brillen eller emballasjen. Dette kan være en lenke til en hjemmeside, men vil ikke fungere som en brilleprofil.
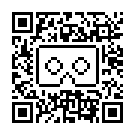
*Cardboard v1, 4-5,5”
Du ser fort om en QR-kode er en brilleprofil på grunn av det lett gjenkjennelige brilleikonet i midten. Her en profil for 39 mm avstand til skjerm, 61 mm mellom linsene og en 5,5” skjerm.
Hvordan lage en QR-kode til Google Cardboard?
- Gå inn på denne nettsiden med en PC eller annen enhet enn telefonen: https://www.google.com/get/cardboard/viewerprofilegenerator/
- Her vil du få en egen lenke du bruker i telefonens nettleser.
- På telefonen vil du få opp et testbilde, eller snarere et kubisk testrom med vegger dekket av kvadratiske fliser.
- Legg telefonen i VR-brillen. Du kan nå se deg rundt i alle retninger inne i rommet.
Fyll ut skjemaet på PC-en, og testbildet på mobilen endres samtidig
- Start med navn og modellbetegnelse. Dette fungerer som profilnavn når profilen tas i bruk i en VR-app. (Du må selv lage et beskrivende filnavn)
- Hvilken type knapp har du (magnet etc)?
- Avstand fra mobilskjermen til linsene.
- Avstand mellom linsene (senter-senter, tips: mål fra venstrekant til venstrekant).
- Hvordan er mobilen plassert i holderen?
- Høyden fra bunn av holderen til midten av linsene (bruk gjerne piltastene på PC-en til du ser at bildet er i midten på mobilskjermen)
- Neste er korreksjon av linsefortegningen (distortion koefficients). Prøv deg fram med ulike verdier i de to feltene (bruk piltaster) til linjene ser rette ut.
- Under avanserte innstillinger kan du kontrollere bildevinkelen (field of view).
I praksis angir du hvor stor del av skjermen du kan se eller vil bruke på din mobil.
For VR-spill og 360-graders video går det greit å hoppe over innstillingene for bildevinkel, siden du alltid vil snu deg mot handlingen. Men for stereobilder, 3D-video med mer, vil man gjerne holde innholdet innenfor den synlige og gjerne skarpeste delen av skjermen.
For å stille inn bildevinkelen, start for eksempel med verdien 20 i alle fire felt. Da vil bildet være ganske lite og omgitt av en rød ramme. Øk verdiene med piltastene i de fire feltene til den røde rammen så vidt synes.
Klikk generate profile og du får din QR-kode. Denne kan du skrive ut og eventuelt lime på VR-brillen. Lagre gjerne en kopi av bildet på PC-en som backup.
Ta i bruk en ny profil
I Cardboard-appen, klikk innstillinger nederst i midten av skjermen. Velg konfigurer, klikk switch viewer og skan profilen med kameraet.
Tips
- Brukere med stor avstand mellom øynene, vil kunne ha problemer med å se bildet godt. En profil med for eksempel 2 eller 5 mm mindre avstand mellom linsene kan hjelpe.
- Hvis du har flere QR-koder på samme ark, la det være en god del plass mellom for lettere skanning. Eller brett arket så bare en er synlig når du skanner.
